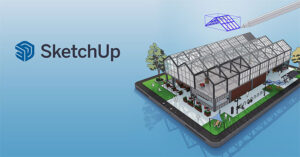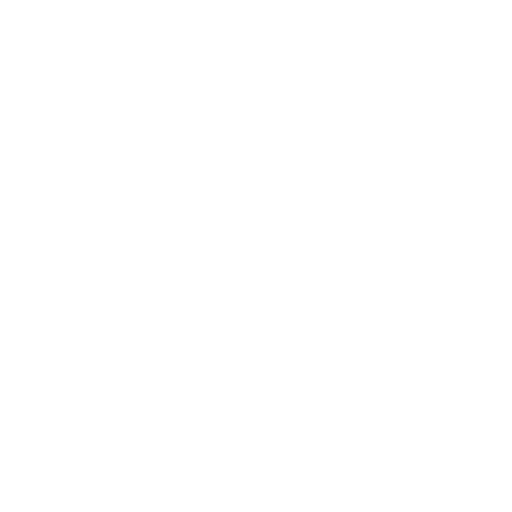1Lỗi 0x0000011b là gì?
Lỗi 0x0000011b thường xuyên xảy ra trên Windows 10 và 11 khi người dùng tiến hành kết nối và chia sẻ thiết bị máy in thông qua mạng LAN hoặc mạng Wifi. Trường hợp này xảy ra trên một máy tính chủ được kết nối trực tiếp với máy in và tiến hành chia sẻ các dữ liệu in ấn.
Thông thường, lỗi 0x0000011b được gây ra bởi những phiên bản nâng cấp của Windows đã phát hành. Những phiên bản này có chức năng làm tăng khả năng bảo mật cho máy tính của bạn nhưng cũng mang nhiều hạn chế khi giới hạn một số tính năng mà bạn hay sử dụng.
-730x405.jpg)
Lỗi 0x0000011b xảy ra khi người dùng kết nối máy in từ các thiết bị máy tính với nhau thông qua mạng Wifi hoặc Lan
2 – 4 cách sửa lỗi 0x0000011b khi in qua mạng trên Windows 10, 11
Cài đặt bản cập nhật KB5005611, hoặc KB5006670 (với người dùng Windows 10 21H1)
Đối với bản cập nhật KB5005565, khi bạn tiến hành kết nối với máy in và cài đặt các driver cần thiết thì sẽ xuất hiện lỗi 0x0000011b. Tuy nhiên, bản cập nhật KB5005611 đã khắc phục được sự cố này. Vì thế, bạn nên tải và cài đặt KB5005611 trong phần Microsoft Update.
Ngoài ra, bạn cũng nên xóa bỏ bản cập nhật tích lũy KB5006670 vì một số người dùng Windows 10 21H1 sẽ xảy ra lỗi 0x0000011b. Trường hợp bạn không tìm thấy KB5006670 và KB5005611, bạn có thể tiến hành gỡ bỏ bản cập nhật mới nhất trước khi xảy ra lỗi.
-730x411.jpg)
Bạn nên tải xuống và cài đặt KB5005611 từ Microsoft Update để khắc phục lỗi 0x0000011b
Thêm máy in mạng sử dụng cổng cục bộ
Bạn có thể thực hiện theo các bước sau đây:
- Bước 1: Đầu tiên, bạn truy cập Control Panel và chọn mục Devices and Printers, sau đó bấm chọn Add a printer.
-730x405.jpg)
- Bước 2: Tiếp theo, bạn bấm vào The printer that I want isn’t listed.
-730x405.jpg)
- Bước 3: Sau đó, bạn bấm vào mục Add a local printer or network printer with manual settings và bấm Next để tiếp tục.
-730x405.jpg)
- Bước 4: Bạn tiếp tục bấm vào Create a new port và chọn Local Port trong phần menu Drop-down rồi bấm Next.
-730x405.jpg)
- Bước 5: Bạn tiếp tục chọn 1 trong 2 định dạng sau và bấm OK.
-
- Trường hợp máy in và máy tính sử dụng máy in mạng có tên lần lượt là “HP1100” và “Computer01” thì bạn chọn tên cổng là “\\Computer01\HP1100”.
- Trường hợp máy in và địa chỉ IP của máy tính có tên lần lượt là “HP1100” và “192.168.1.20” thì bạn chọn tên cổng là “\\192.168.1.20\HP1100”.
-730x405.jpg)
- Bước 6: Bạn tiếp tục chọn Model máy in mạng và bấm Next để hoàn tất.
Trường hợp bạn không tìm thấy model máy in mạng tại bước này, bạn có thể tiến hành tải driver máy in và cài đặt máy in cục bộ trên PC. Sau đó, bạn thực hiện lại các bước và sử dụng tùy chọn cổng cục bộ để cài đặt thủ công máy in.
-730x405.jpg)
Khắc phục lỗi 0x0000011b qua Registry (cách 1)
Để thực hiện bạn thao tác theo hướng dẫn sau:
- Bước 1: Đầu tiên, bạn mở Run bằng lệnh Windows + R và nhập Regedit sau đó bấm OK.
-730x405.jpg)
- Bước 2: Tại màn hình Registry Editor, bạn gõ từ khóa HKEY_LOCAL_MACHINE\System\CurrentControlSet\Control\Print
-730x405.jpg)
- Bước 3: Bạn tạo thêm một giá trị DWORD-32 bit và lấy tên RpcAuthnLevelPrivacyEnabled rồi đặt giá trị tại đây là 0 để hoàn tất.
-730x405.jpg)
Khắc phục lỗi 0x0000011b qua Registry (cách 2)
Việc khắc phục lỗi 0x0000011b thông qua Registry, còn được thực hiện theo một cách khác, bạn có thể theo dõi hướng dẫn sau:
- Bước 1: Tương tự như trên, bạn tiến hành chạy Registry Editor trong hộp thoại Run.
-730x405.jpg)
- Bước 2: Bạn gõ từ khóa HKEY_LOCAL_MACHINE\Software\Policies\Microsoft\Windows NT\Printers\PointAndPrint.
-730x405.jpg)
- Bước 3: Bạn tiếp tục tạo thêm một giá trị DWORD mới và lấy tên là RestrictDriverInstallationToAdministrators. Tại ô Value data của giá trị vừa tạo, bạn bấm đúp và nhập 1 vào ô sau đó bấm OK để hoàn tất.
-730x405.jpg)